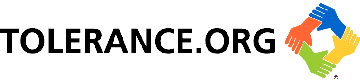|
Things
you should know
These are just some basic concepts for your review of
Chapter 9.
1.
What does the term Runaround mean?
Is a term used to describe the effect of having text avoid
an item on your page.
2.
Where do you go to create a Runaround?
To the Item Modify menu then select the Runaround tab.
3.
How do you get text to runaround all sides of your picture?
Select the text box that you want to runaround all sides
of your picture. Then select Item Modify then select the
text tab of the dialog box and check the Run text around
all sides check box.
4.
What range do runaround values encompass?
0 to 288 points (4 inches).
5.
What does the item runaround do?
The item runaround will repel text from around the picture
box instead of the contents of the box.
6.
What box shape does not have the outset option?
Rectangle picture and text boxes
7.
What does the Auto Image option do within the runaround
dialog box?
Automatically applies a runaround to the edges of your
image.
8.
What does the embedded paths option do within the runaround
dialog box?
It allows Quark XPress to base the runaround on any path
that has been embedded within the graphic
from an image editing application.
9.
What is a Clipping Path? (this is in chapter 8; but you
needed to know what it is)
A clipping path is usually an uneven shape that follows
the contours of a picture element “clipping our”
all picture information outside of the path.
10.
What is an Alpha Channel? (this is in chapter 8; but you
needed to know what it is)
Alpha channels are another way to create a clipping path
within image editing programs.
11.
What does the Alpha Channel option do within the runaround
dialog box?
It bases the runaround on the alpha channel that was embedded
within the image.
12.
What does the Non White option do within the runaround
dialog box?
It detects the edges of the picture element based on changes
in pixel color and shade value,depending
on the Threshold value entered.
13.
What does the Same as Clipping option do within the runaround
dialog box?
Enables you to use the same shape as the clipping path
for the runaround.
14.
What options are available when selecting the Same as
Clipping option within the runaround dialog box?
Outset and Smoothness.
15.
What does the Picture Bounds option do within the runaround
dialog box?
Creates a runaround based on the edges of your picture,
regardless of their color or shade.
16.
What does the Outset option do within the runaround dialog
box?
applies a uniform offset value to the runaround shape.
17.
What does a positive and negative values do when entered
into the Outset field of the runaround dialog box?
Positive value causes the runaround shape to be expanded
from the edges of your item. Negative values causes the
overall shape to be reduced into the edges of your item’s
shape.
18.
What is the range of values that the Outset field will
accept?
-288 points to 288 points or -4 inches to 4 inches.
19.
What does the Smoothness option do within the runaround
dialog box?
The smoothness value determines how closely the contours
of your picture are followed when creating the runaround.
Lower values create smoother, more complex runarounds;
higher values create less accurate, less complex shapes.
20.
What does the Noise option do within the runaround dialog
box?
It creates a runaround that ignores stray pixels.
21.
What does the Threshold option do within the runaround
dialog box?
Based on percentage of shade or color and enables you
to set which areas of your picture are detected as hard
“edges” of objects.
22.
What does the Invert option do within the runaround dialog
box?
Used most often when an alpha channel incorrectly isolates
the background of a picture instead of the picture element,
causing text to flow thought the inside areas of your
picture instead of running around the image.
23.
What does the Outside Edges Only option do within the
runaround dialog box?
Enables areas of pixels that are lighter that the Threshold
value within the picture element to be excluded from the
runaround.
24.
What does the Restrict to Box option do within the runaround
dialog box?
When selected the Restrict to Box runaround shape and
the picture box boundaries combine to form the runaround
shape.
25.
What does the Rescan option do within the runaround dialog
box?
It rescans the picture and displays the new runaround
in Magenta in the preview area of the dialog box.
26.
What does the Crop to box option do within the runaround
dialog box?
Has the effect of eliminating those portions of the runaround
shape that extend beyond the edges of the picture box.
Chapter
Nine Review Questions.
I have compiled various questions from the assigned reading.
The answers to these questions will be posted here during
exam time. You may select up to 10 of the questions to
answer. The
only stipulation is that ALL QUESTIONS MUST BE COMPLETED
USING QUARK. Please try to apply what you have learned
in each lesson to your file. Now
if you desire, for one extra credit point each; answer
the following:
1.
Which is easier to create a runaround for, bitmap images
or eps images? Why?
2.
Create a picture box and import a picture of your choice.
Then, create an auto image runaround with a 6 point offset
within your extra credit document.
3.
How do you get into the edit runaround mode?
4.
How would you delete a point when editing a runaround?
5.
How do you exit the Edit Runaround state?
6.
Which two Merge functions would you use to create the
Key Shaped box within the example on page 324?
7.
How do you change a picture box to a text box?
8.
What does the None option do within the Item, Edit, Content
menu?
9.
How do you convert a text box to a path that will accept
text?
10.
How many orientation styles are available for text on
a path?
11.
What does the terms Flip option do within the Modify text
path dialog box?
12.
What does the Align text feature do within the Modify
text path dialog box? What are the options?
13.
What does the Align with Line feature do within the Modify
text path dialog box? What are the options?
|